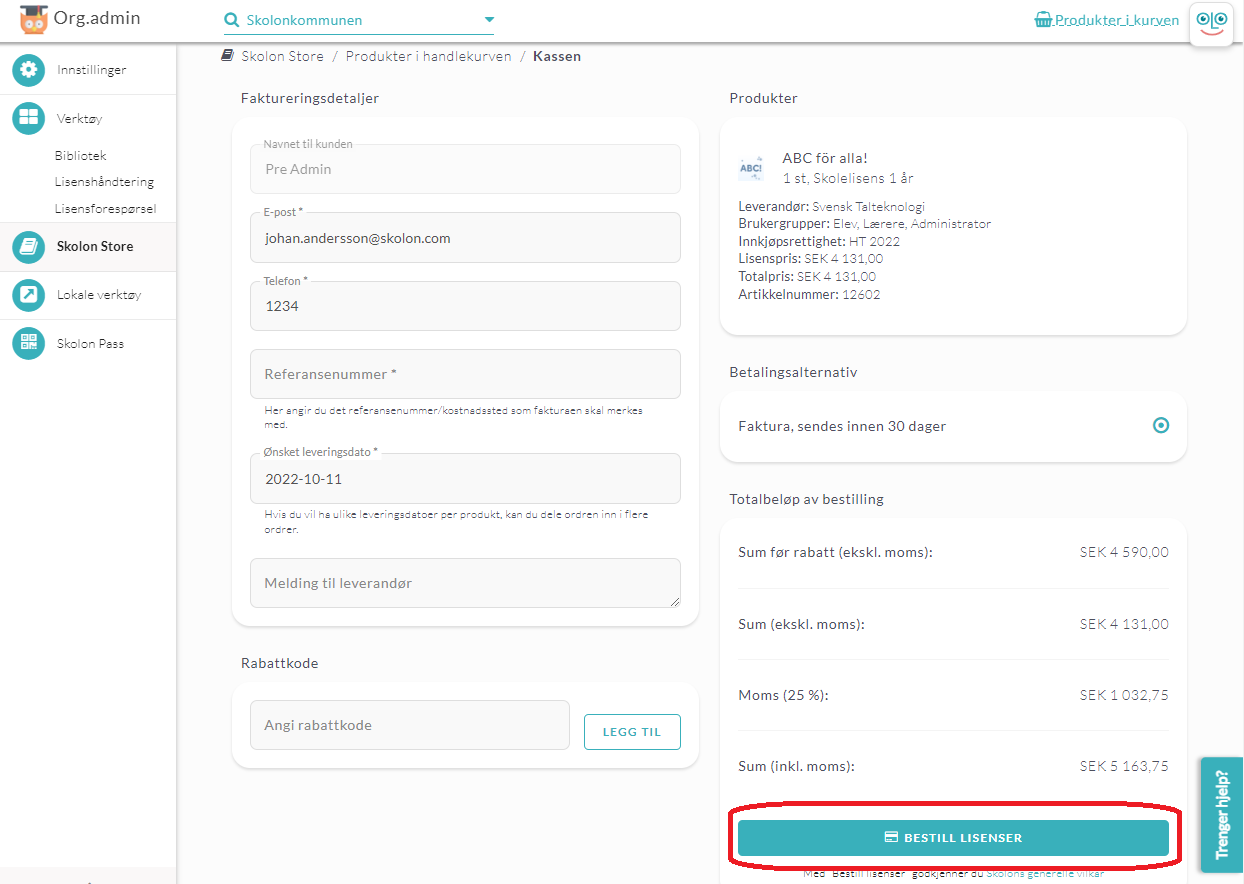For å kjøpe digitale verktøy til hele organisasjonen (skoleeierlisenser) i Skolon, må du være organisasjonsadministrator og ha fått tildelt et budsjett av budsjettansvarlig i Skolon.
OBS! Kun organisasjonslisens skal kjøpes på denne måten. Andre lisenser kjøpes via biblioteket på denne måten: Slik kjøper du digitale verktøy i Skolon via biblioteket
Logg deg inn på Skolon og gå til Skoleadmin-ikonet du har i samlingen din. Kontroller at du er på organisasjonsnivå, det vil si det øverste nivået.

Klikk på Verktøy i menyen til venstre, og klikk deretter på Bibliotek. Her vil du se en listen med alle verktøyene i Skolon. I listen viser et ikon hvilke verktøy som er tilgjengelige for øyeblikket og som kan kjøpes via Skolon.
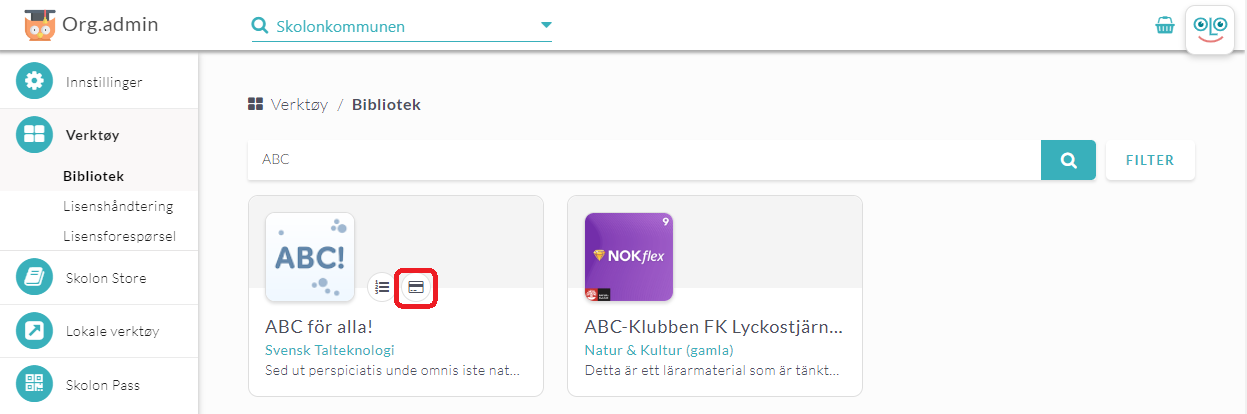
Bruk søkefeltet øverst på siden for å søke etter det verktøyet du vil kjøpe. Skriv inn navnet og klikk på ikonet med forstørrelsesglasset, eller trykk på Enter på tastaturet. Nå får du alle søkeresultatene – klikk på verktøyet du vil kjøpe.
3. Inne på verktøyets informasjonsside kan du lese mer om det. Her ser du at alternativet Organisasjonslisens er tilgjengelig.
Klikk på Velg.
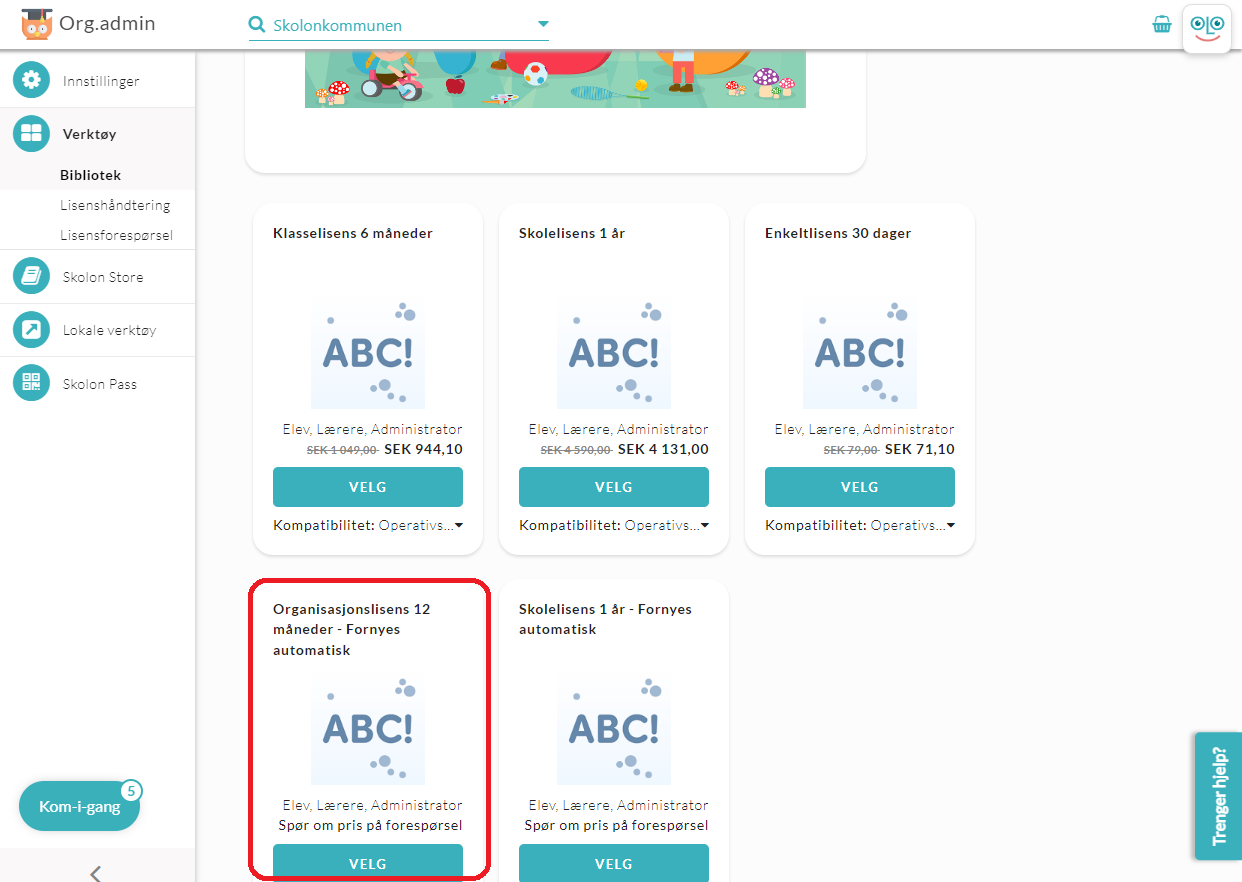
4. Her kan du velge mellom to alternativer – kjøpe og distribuere lisenser til brukere direkte på kjøpstidspunktet eller kjøpe lisenser uten direkte tildeling (dvs. du kan distribuere dem til brukere på et senere tidspunkt).
4a) For å velge og legge til hvilken eller hvilke skoler som skal ha tilgang til lisenser allerede før du kjøpet, klikker du på knappen Tildele. Når du har valgt riktige skoler, klikker du på Lagre, og produktet legges i handlekurven.
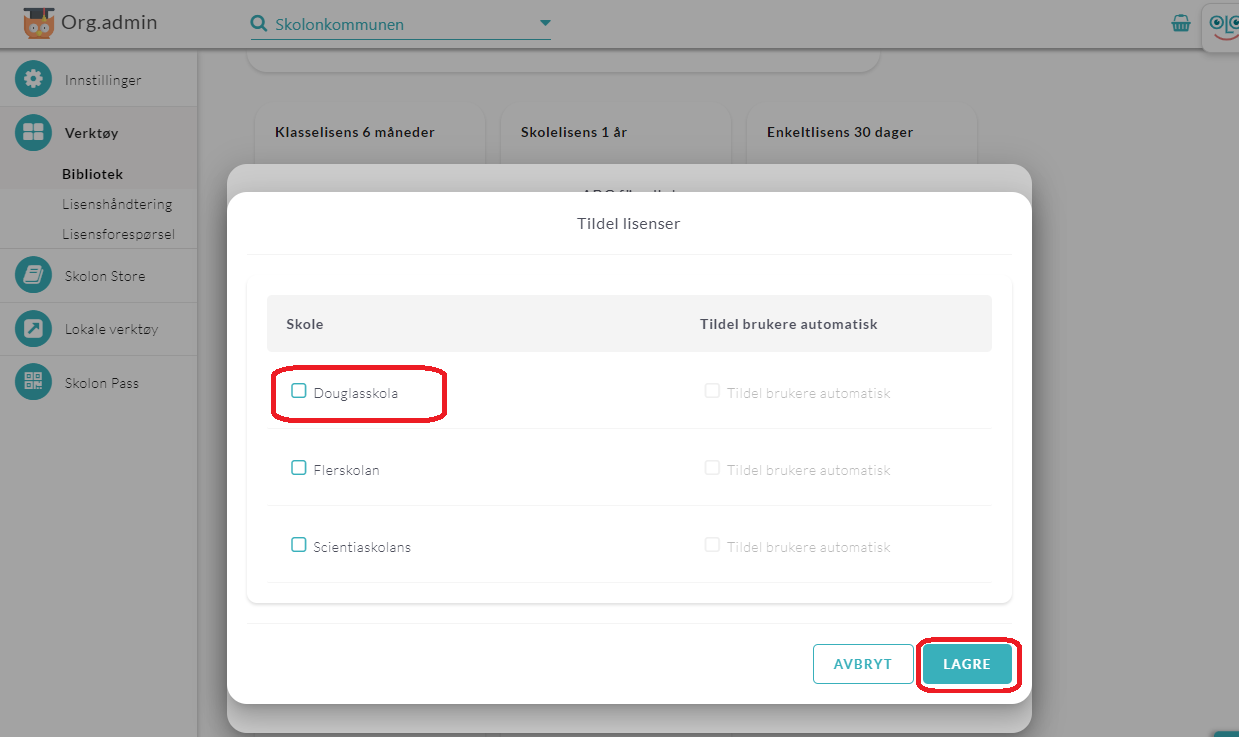
4b) Eller du kan fylle ut antall lisenser uten å tildele den/dem direkte til brukere. Fyll ut antall lisenser du ønsker å kjøpe, så vil prisen bli oppdatert automatisk etter det antallet lisenser du har valgt. Lisensene kan du så dele ut på et senere tidspunkt. Klikk på Legg til, så vil produktet blir lagt til i handlekurven.
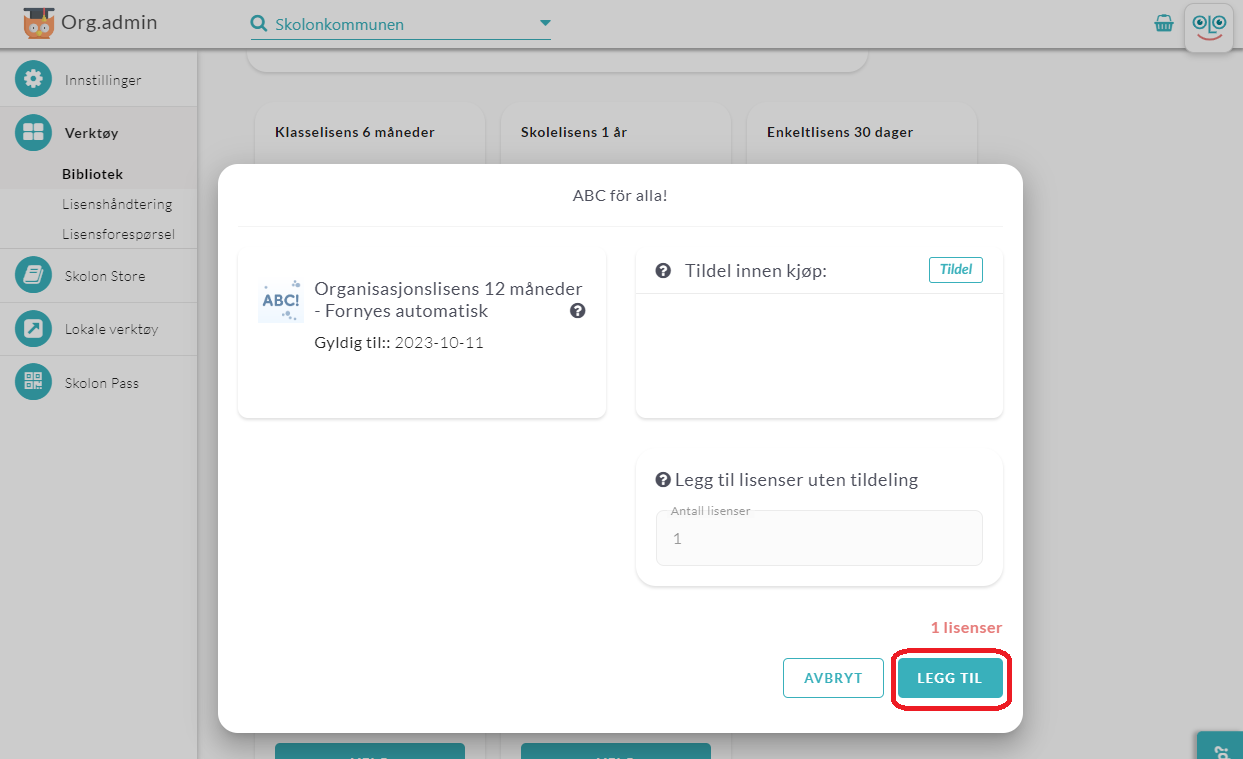
5. Klikk på Produkter i handlekurven øverst til høyre på siden. Nå ser du de valgte produktene dine. Noen skoleeierlisenser har pris på forespørsel. Da blir neste trinn en tilbudsforespørsel, les mer om det her: Tilbudsforespørsel.
Hvis det allerede finnes en pris, må du velge budsjett og klikke på Velg for å velge et av budsjettene du disponerer. Hvis du er klar til å gjennomføre kjøpet, klikker du på Gå videre til kassen.
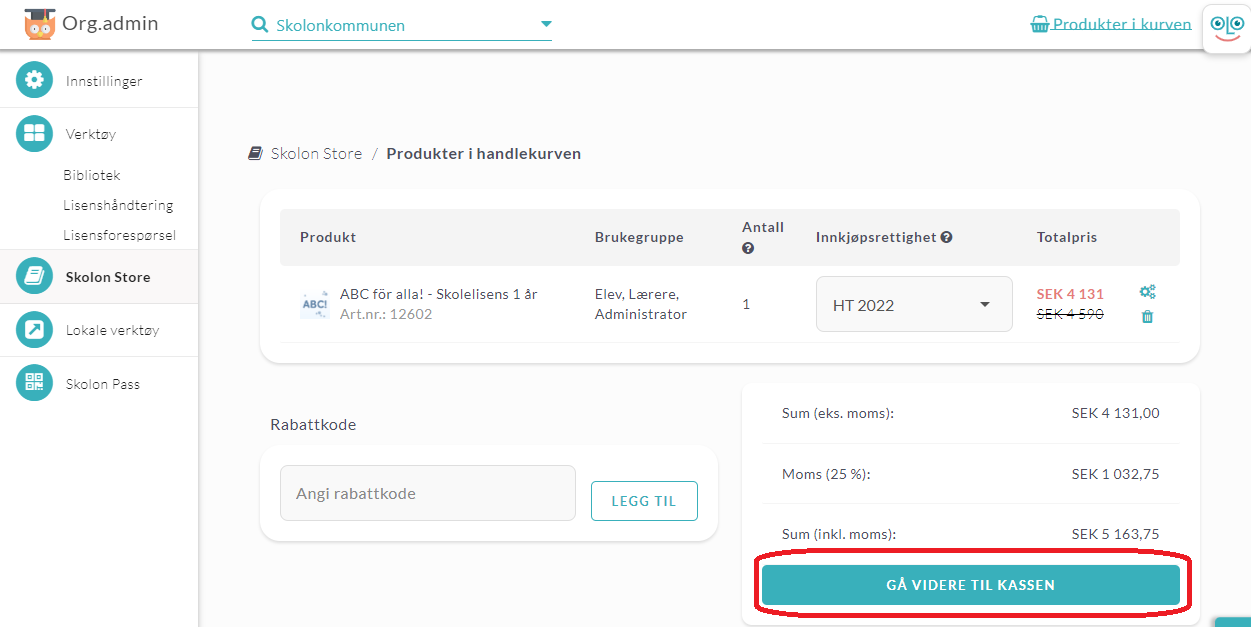
6. Nå ser du en oversikt over de produktene du har lagt til i handlekurven.
Gå gjennom bestillingen, og fyll ut nødvendig informasjon. Her kan du også angi en eventuell rabattkode som du har mottatt fra leverandøren.
Tips: I dette trinnet kan du velge når lisensene skal leveres under ønsket leveringsdato. Dette betyr at du har mulighet til å forberede kjøp av lisenser på forhånd, for eksempel ved terminstart eller lignende og fylle ut den datoen du vil at lisensene skal ligge klare i Skolon.
Når du er klar, klikker du på Send tilbudsforespørsel eller Bestill, avhengig av hva som vises. Ferdig!