
For å legge til brukere i Skolon, kan det gjøres på tre måter:
1 . Gjennom en synkronisering med elevregisteret deres, som er den vanligste metoden for skoler og kommuner som bruker Skolon. Kontakt Skolon Support hvis du ønsker mer informasjon om synkronisering av elevregister.
2. Manuell oppretting: Opprett en ny bruker.
3. Manuell oppretting: Importer flere brukere via Excel-fil. Mer informasjon finner du her: Opprett flere brukere med importfunksjonen.
I dette avsnittet vil du lære hvordan du oppretter brukere manuelt: én bruker om gangen eller flere samtidig.
Begynn med å:
1. Logge inn i Skolon.
2. Klikk på Skoladmin-ikonet i samlingen din.
3. I venstremenyen velger du "Brukere".
4. Du får to alternativer: "Grupper" og "Brukere". Velg "Brukere", og deretter velger du om du vil opprette en "Lærer" eller "Elev". Siden det er to forskjellige typer kontoer, må lærere og elever opprettes separat.
Nedenfor finner du beskrivelse av hvordan du oppretter en bruker manuelt.
5. For å opprette kun én ny bruker, velger du enten "Lærer" eller "Elev" i venstremenyen - da vil du se en liste over alle eksisterende brukere. Klikk på "Legg til" knappen.
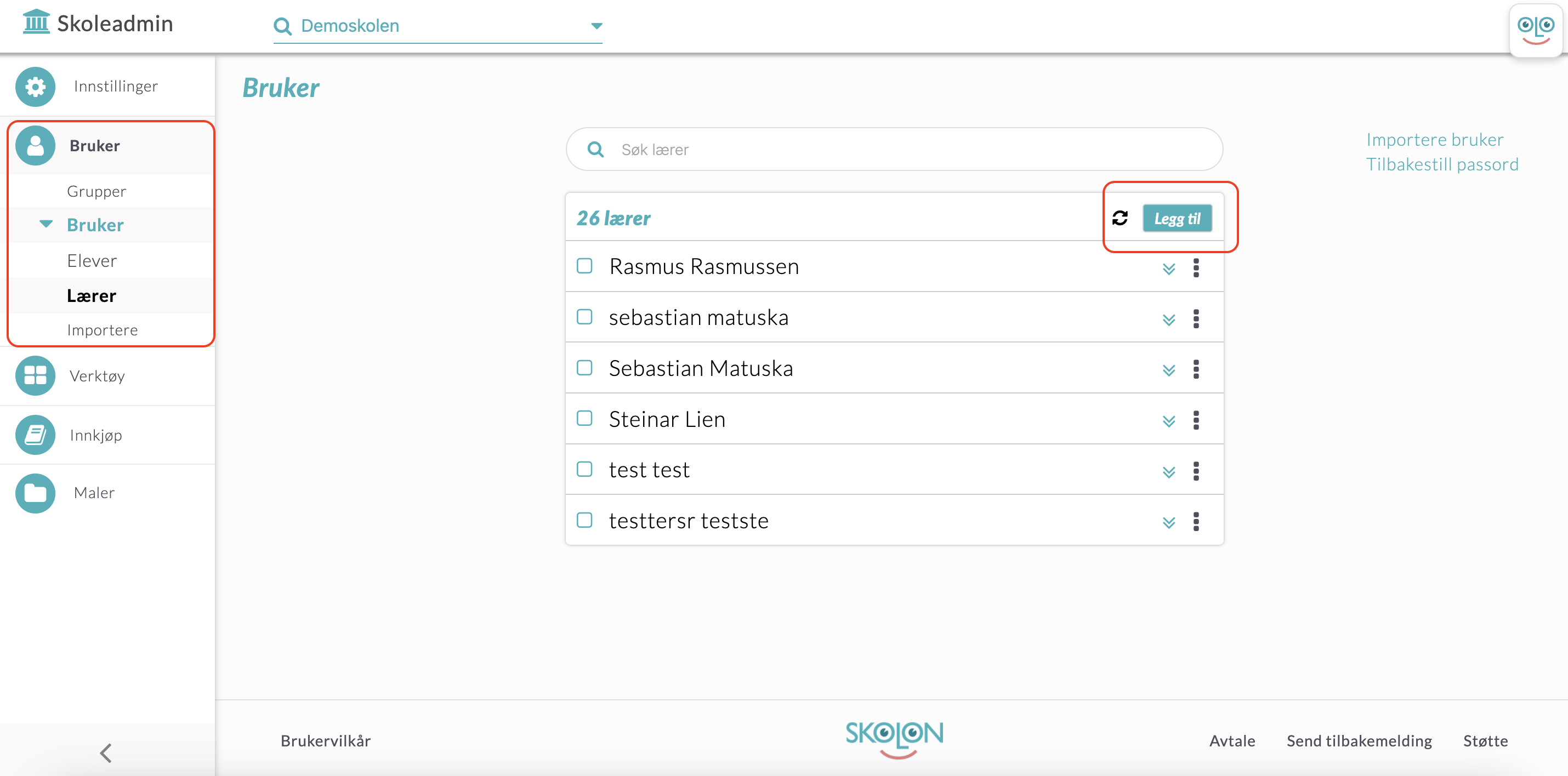
6. Nå vises en dialogboks hvor du fyller ut all informasjon om brukeren. E-postadressen blir brukerens brukernavn i Skolon, og du kan enten sette et valgfritt passord selv, eller klikke på "Slumpa" for å generere et automatisk passord fra Skolon.
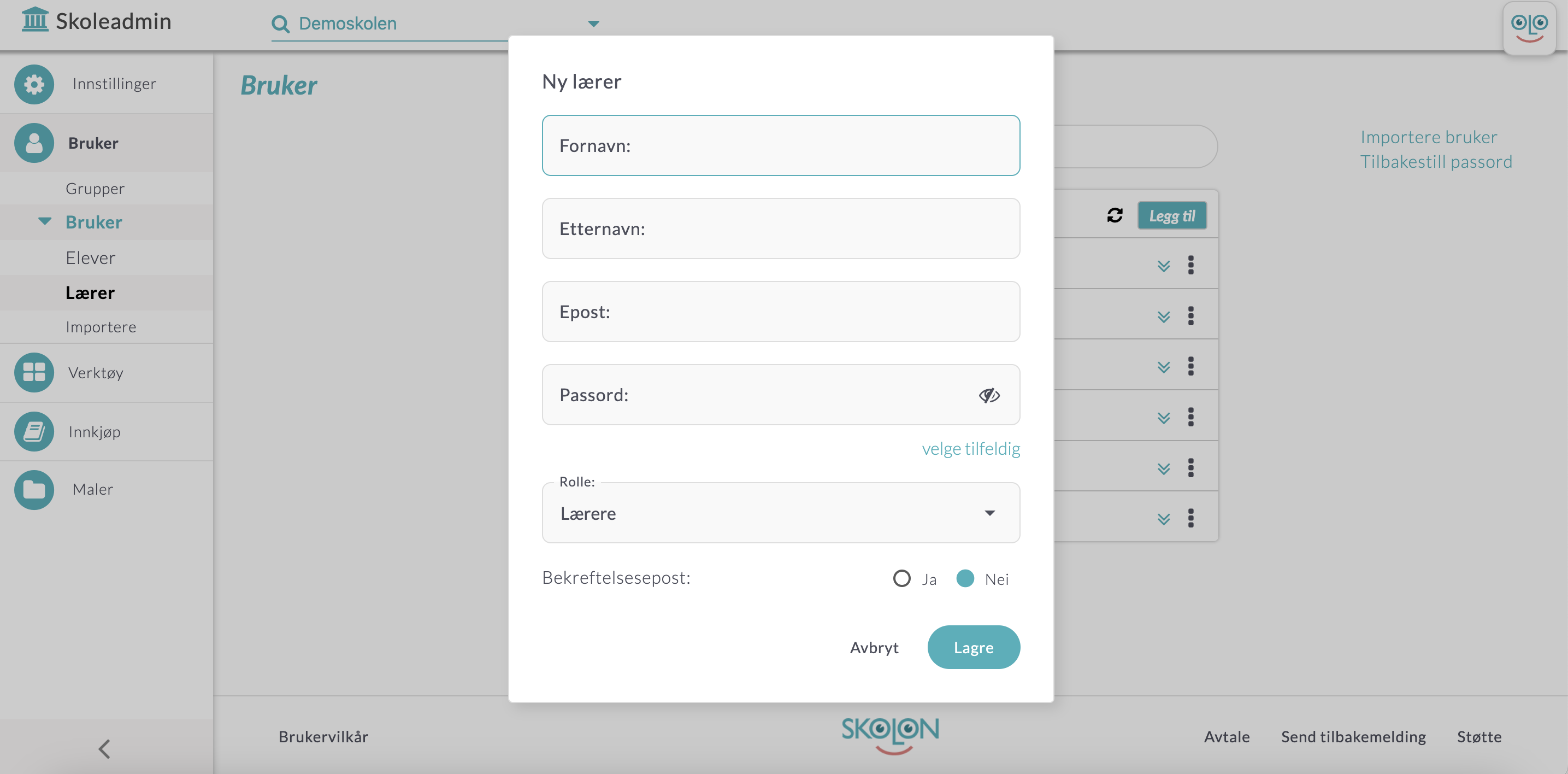
Hvis du oppretter en lærer, kan du også velge rolle i boksen. Alle lærere som opprettes er i utgangspunktet vanlige lærerkontoer, men hvis du klikker på teksten Rolle: Lærer, kan du på dette trinnet velge å opprette en administrator. Dette betyr at denne brukeren også vil kunne administrere brukere, lisenser og innstillinger for skolens Skolon-konto.
Her kan du også krysse av for Bekreftelses-e-post JA / NEI. Hvis du krysser av for JA, vil brukeren motta en e-post med påloggingsinformasjon (anbefales), slik at de vet hvordan de skal logge inn.
Ikke glem å klikke på Lagre - nå er brukeren opprettet!

